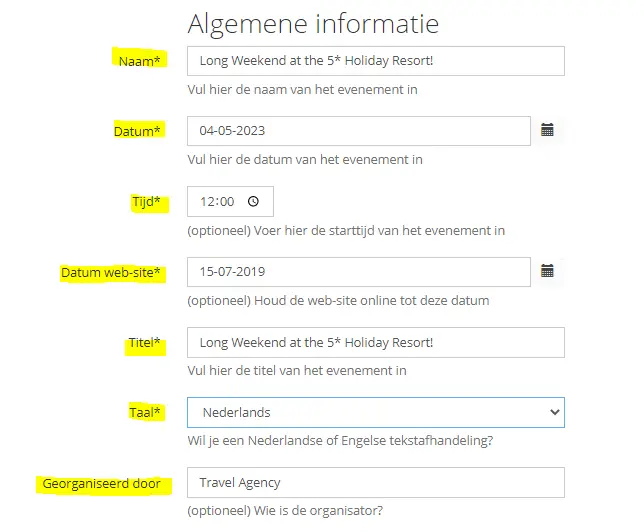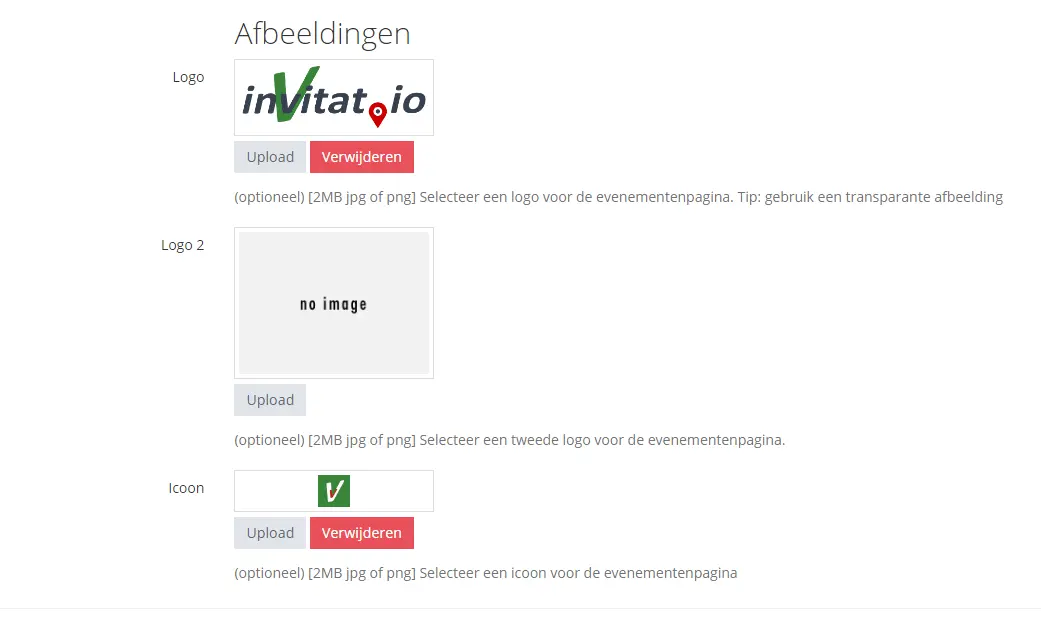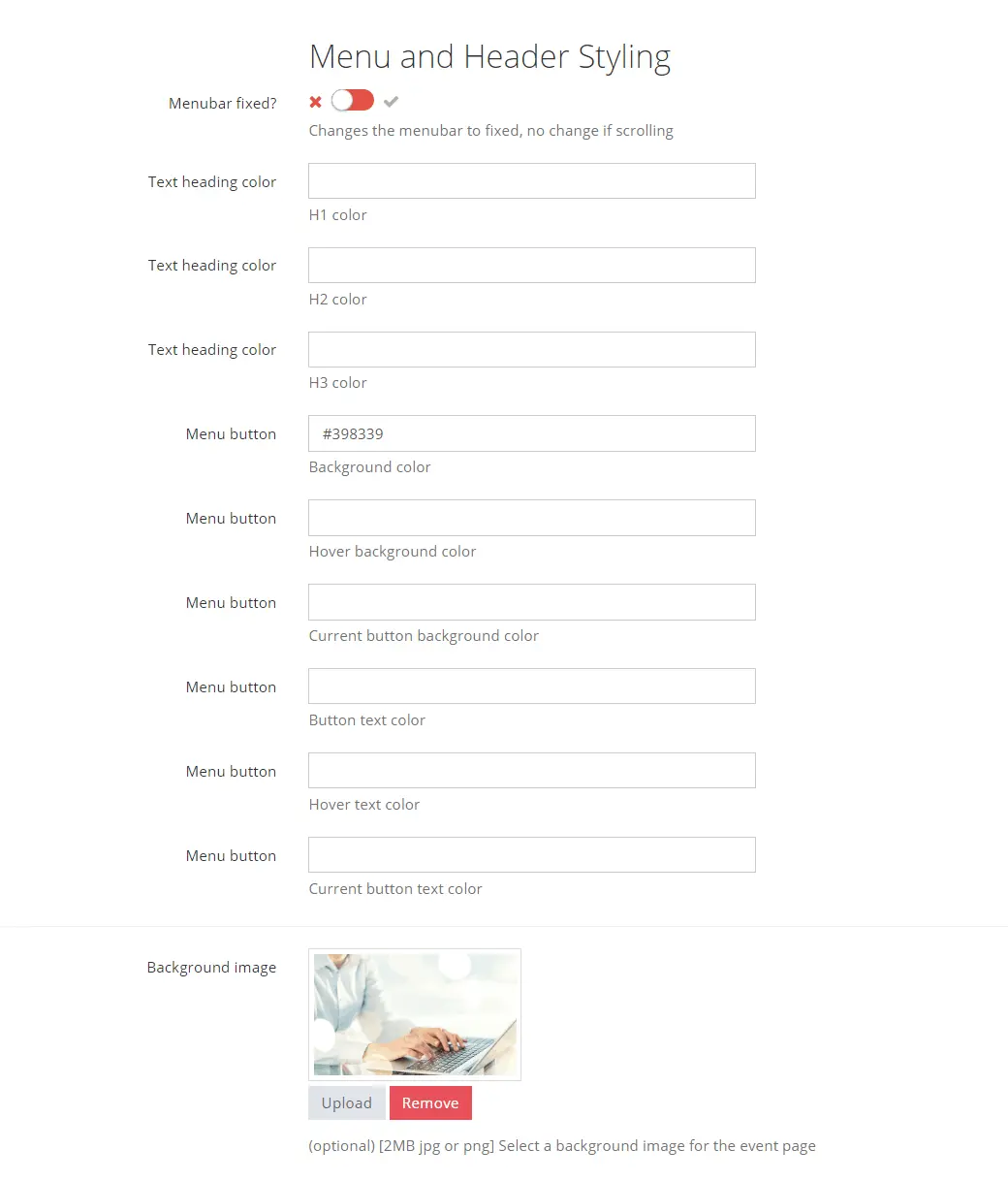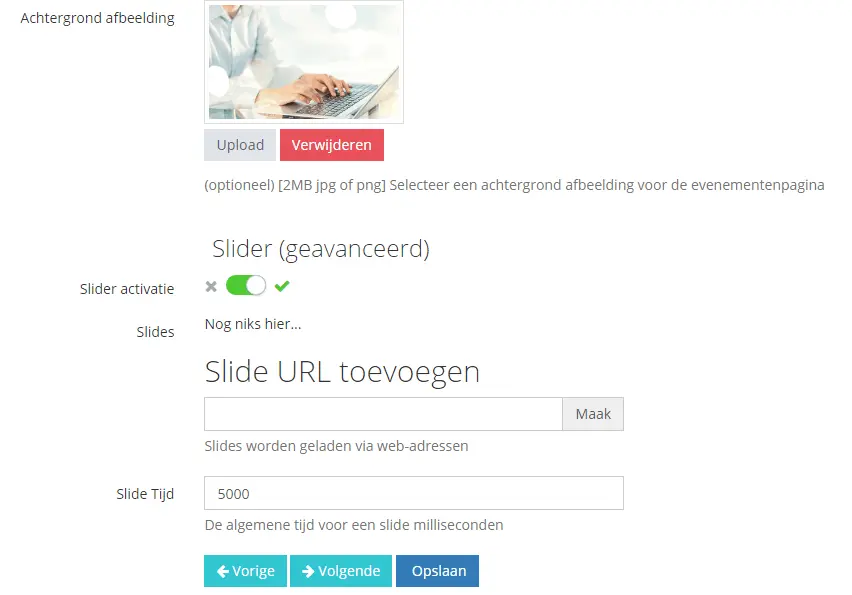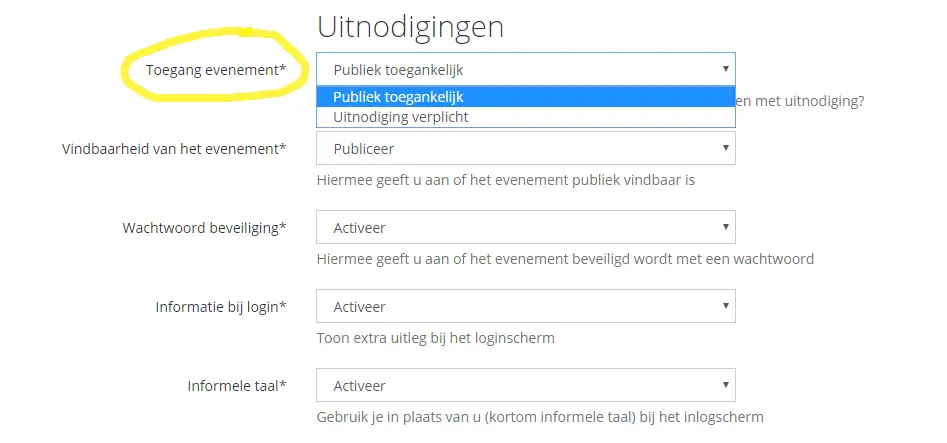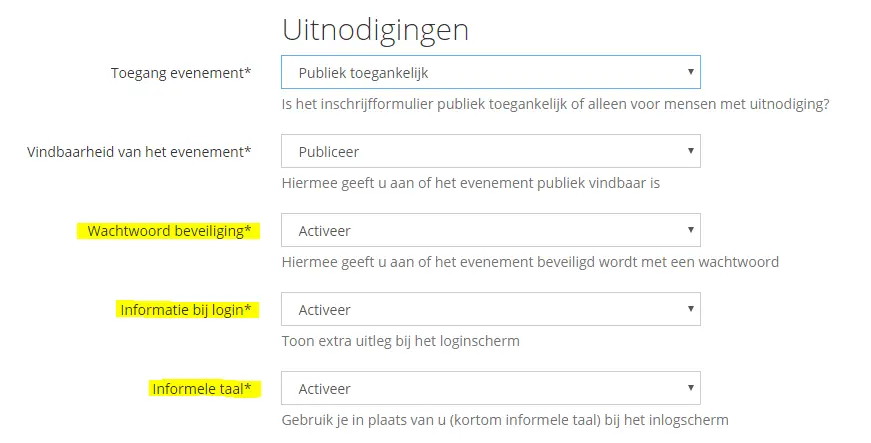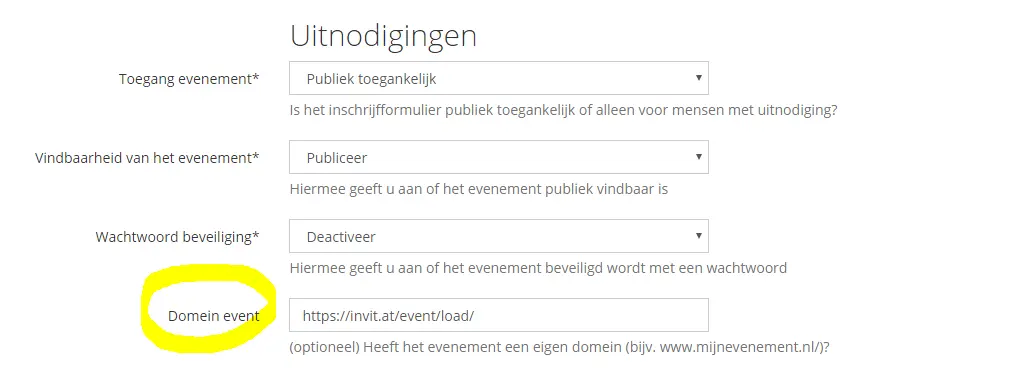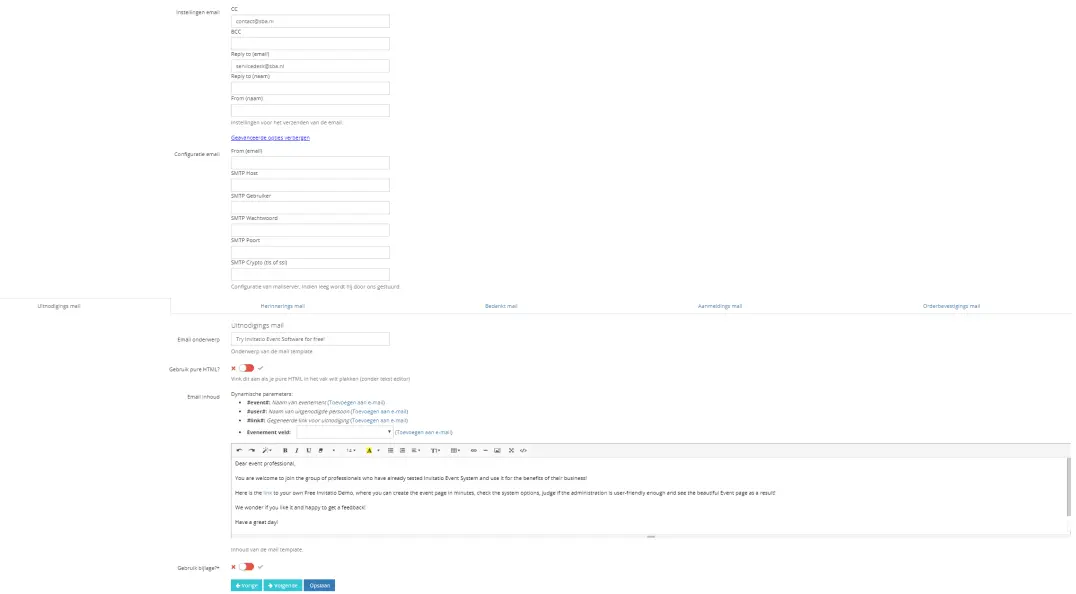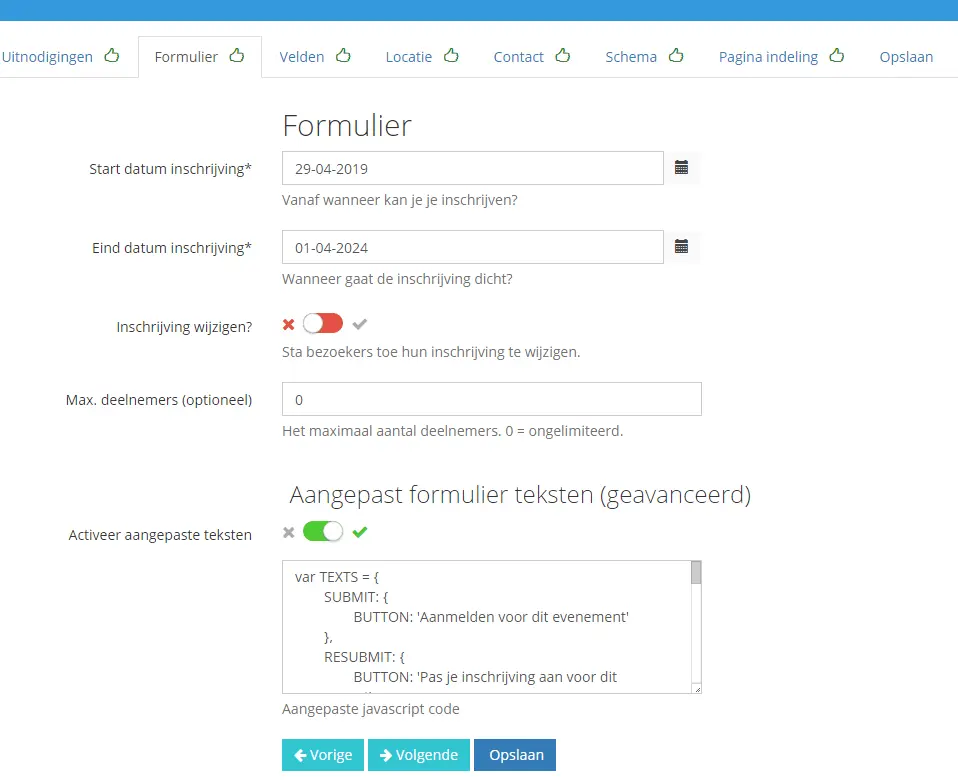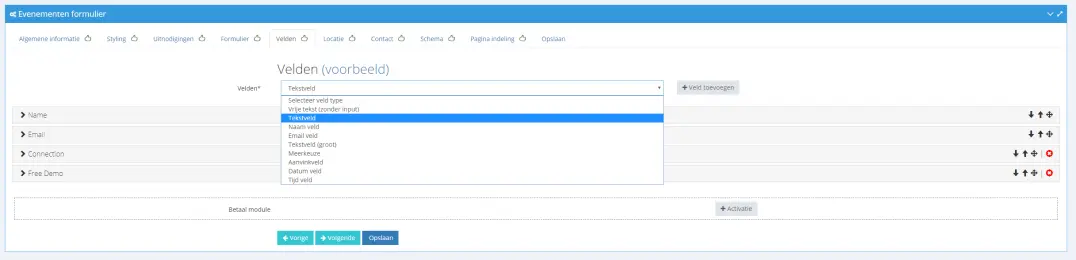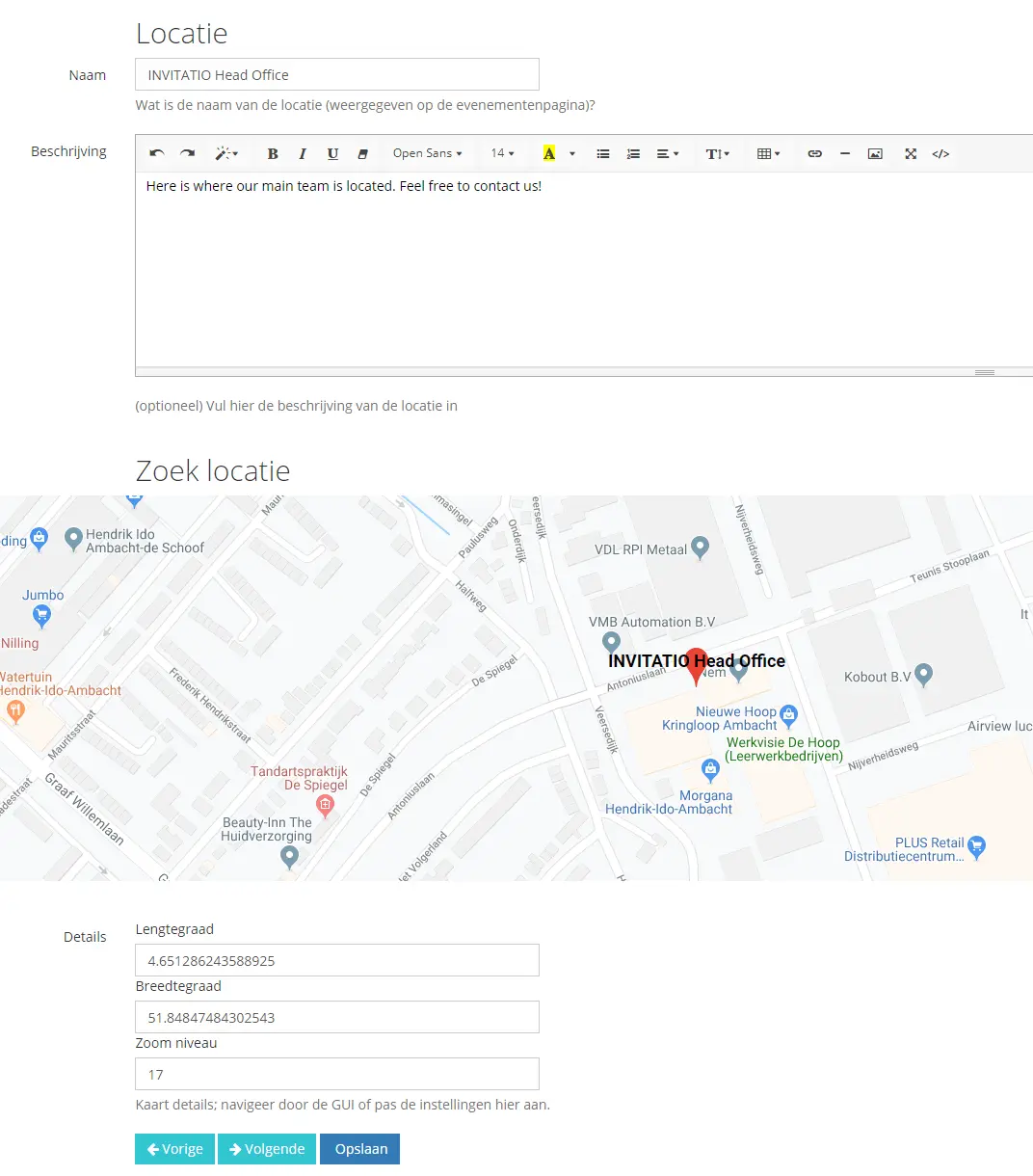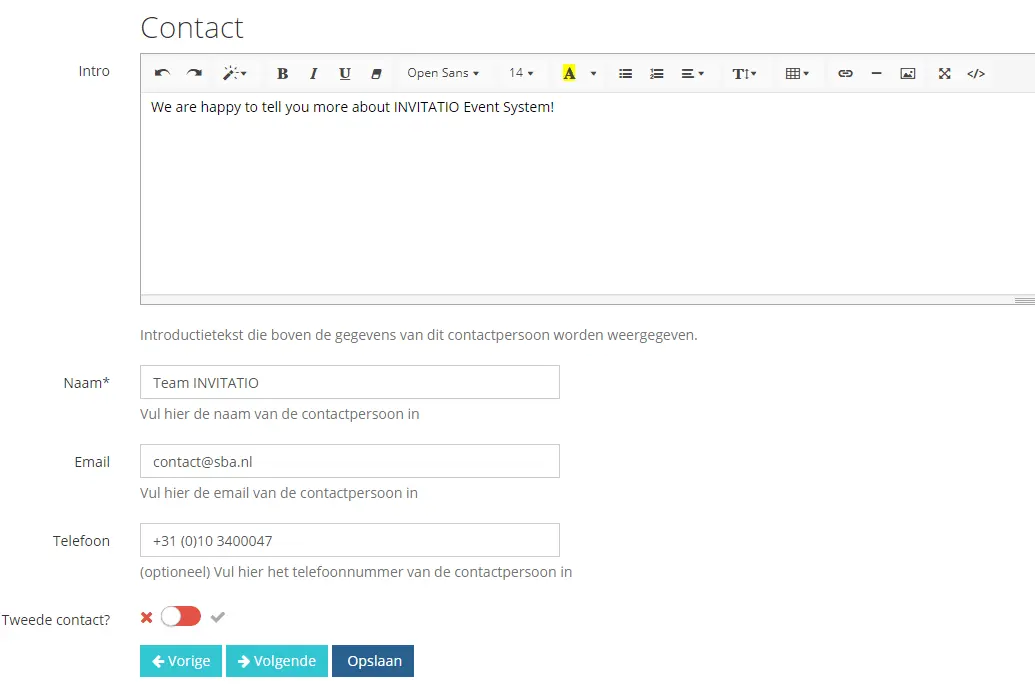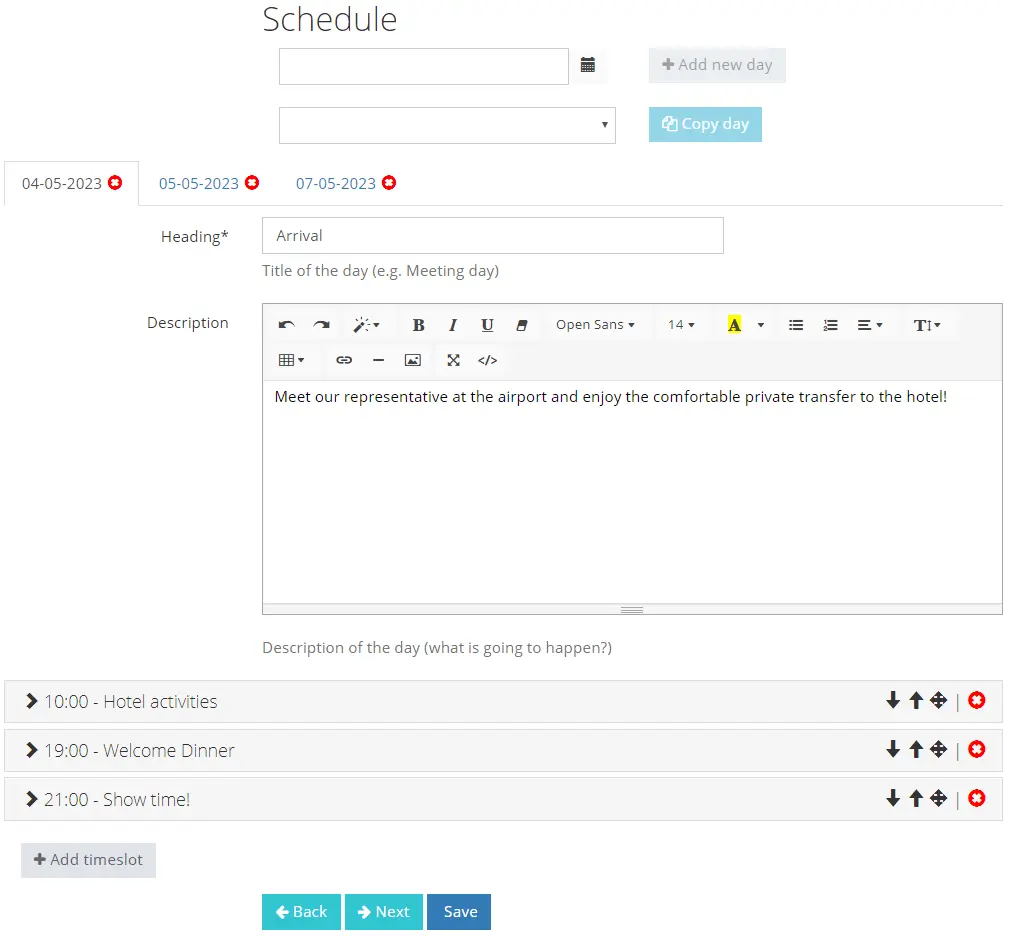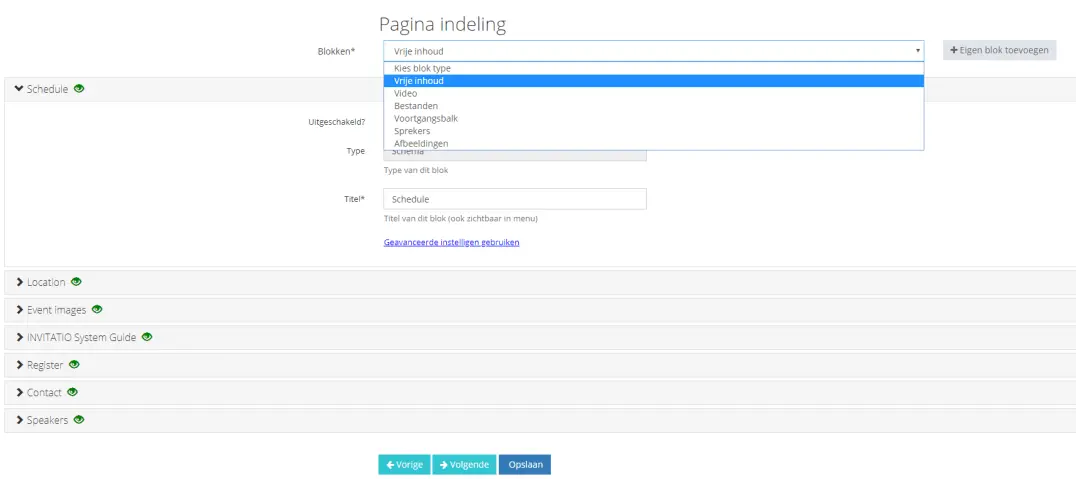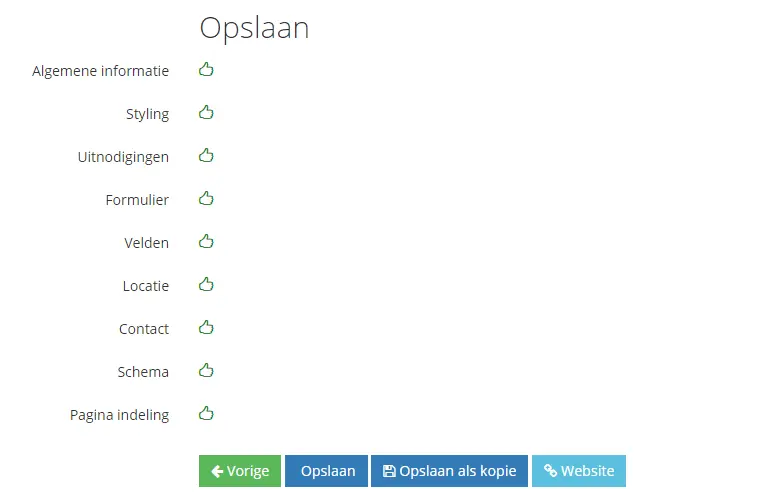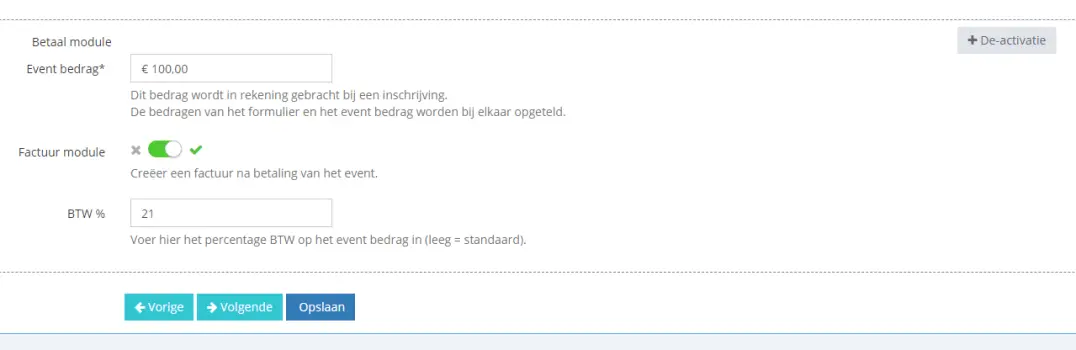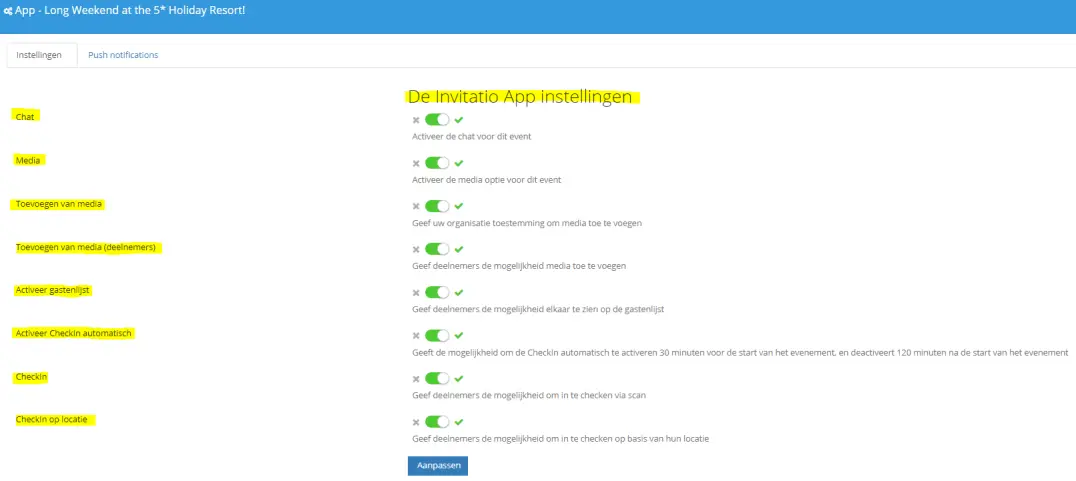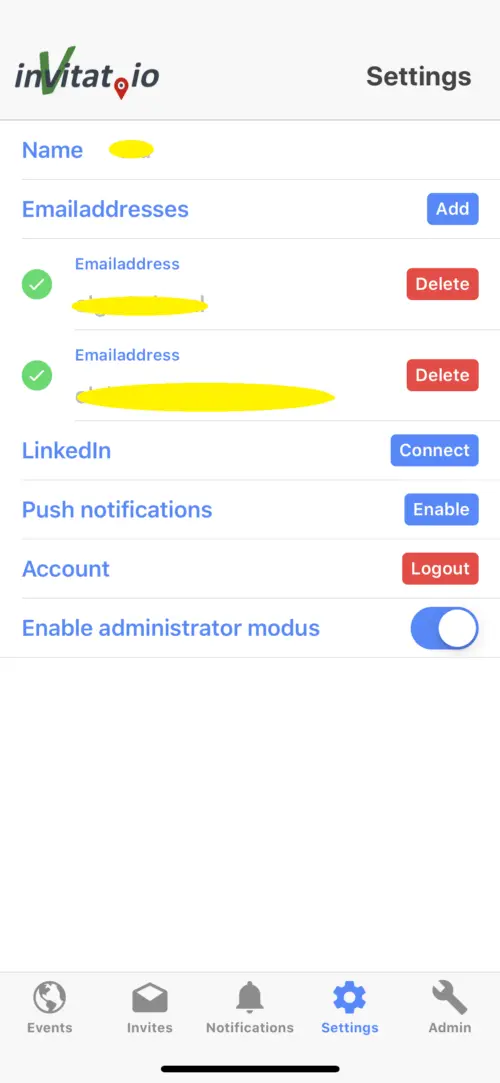Nieuw Evenement
Geef uw evenement een naam, kies de begindatum, tijd en geef hem een Titel. Merk op dat de “Titel” de officiële Naam van het Evenement zal zijn op de online pagina.
Belangrijk! Velden met * zijn verplicht om in te vullen.
Beschrijf het evenement en voeg relevante zoekwoorden toe om de zoekresultaten voor uw evenement te verbeteren.
Kies de vormtaal. Voorlopig is het alleen Nederlands en Engels. Afhankelijk van uw keuze vertaalt het systeem de labels automatisch.
U hebt ook de geavanceerde CSS-opties voor CSS, dit betekent dat je welkom bent om je eigen CSS te gebruiken om de evenementensite anders vorm te geven. Ons supportteam staat klaar om u te helpen met het aanpassen van de evenementpagina, hierdoor heeft u een unieke online pagina.
Er is nog een vrij technisch iets: de Webhook-URL die u aan uw evenement kunt toevoegen. In dit geval zullen de wijzigingen in de indiening de actieoproep automatisch naar het gekozen systeem sturen via Webhook URL. Neem contact met ons op voor meer informatie!